Google Drawings Move Items Together
Lesson 24: Arranging Objects
/en/googleslides/voice-type-speaker-notes/content/
Arranging objects
You have added objects to your slides presentation, but now it looks disorganized and jumbled. How can you arrange the objects to make it look more polished? Google Slides has tools to help you put together your slides with everything in its place.
Watch the video below to learn how to arrange objects on your slides.
We'll show how to use these tools within our example file. You can open it to work along with the lesson. Once you're signed in to Google, go to File > Make a copy to begin.
Distributing and aligning objects
When objects overlap or are too far apart, the Distribute and Align tools can help you organize your slides.
- To get started, select a slide.
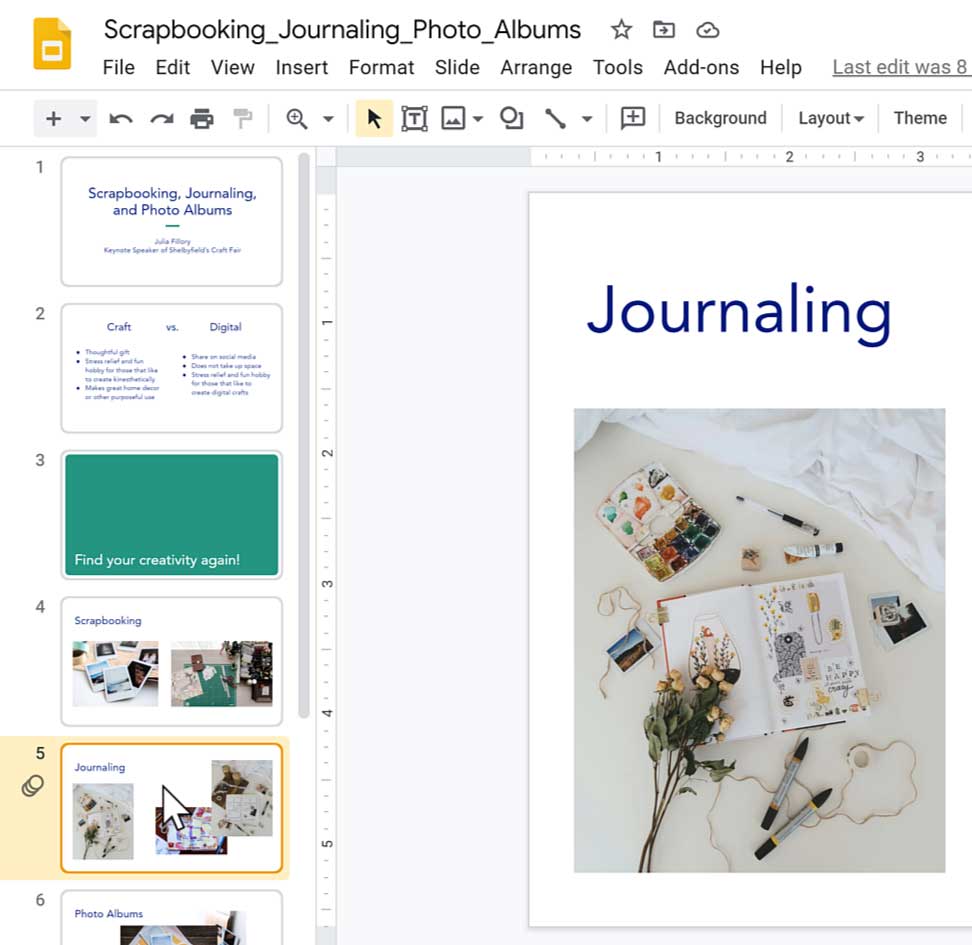
- Press and hold the Shift key, then click each object to select them.
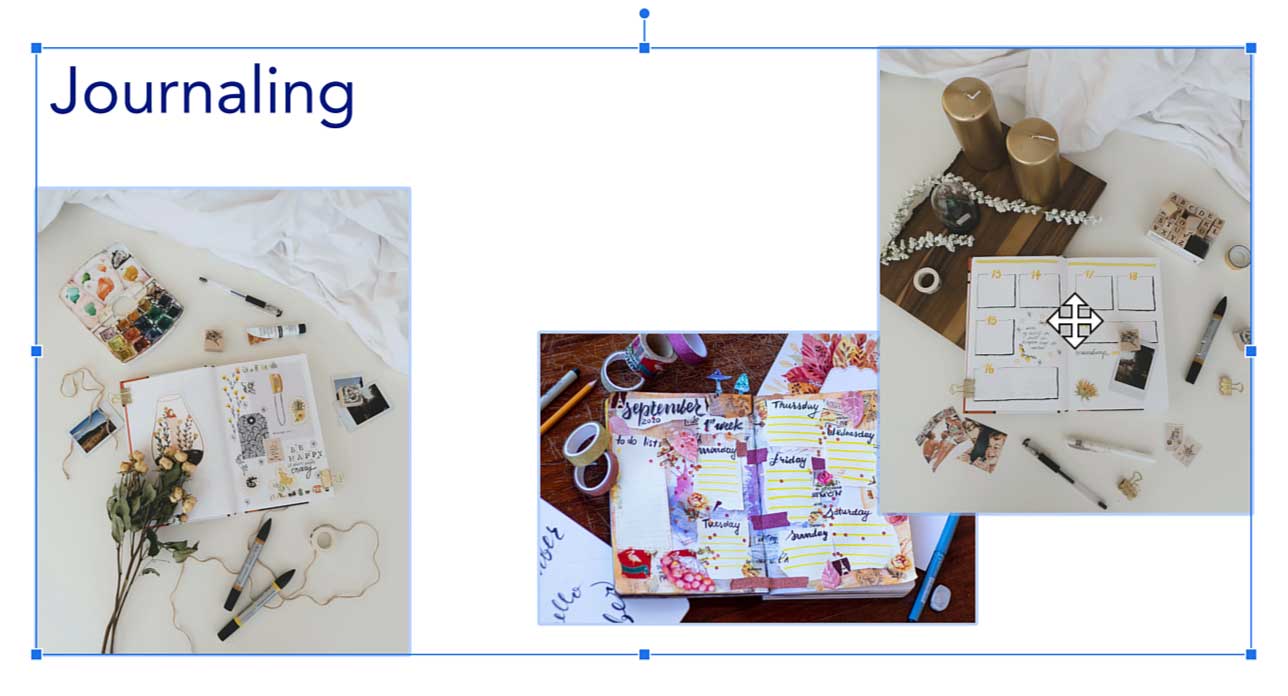
- Click Arrange, then hover over Distribute. Now, looking at the options you can choose eitherHorizontally or Vertically. For this example, we'll select Horizontally.
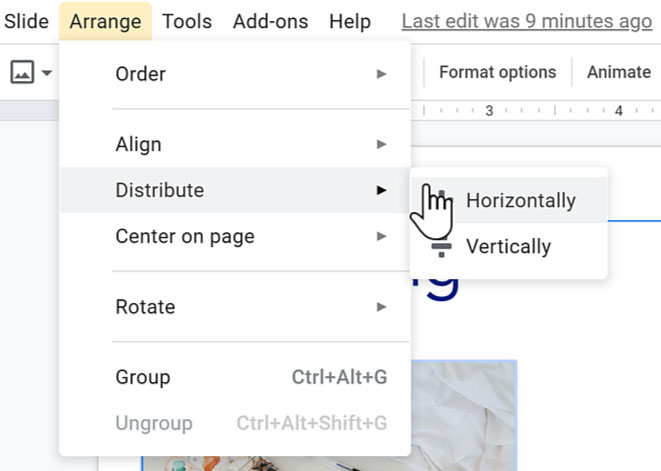
- With all of the objects selected, let's align them. Click Arrange, then hover over Align. You can choose from a list of options here. We'll select Bottom for our example.
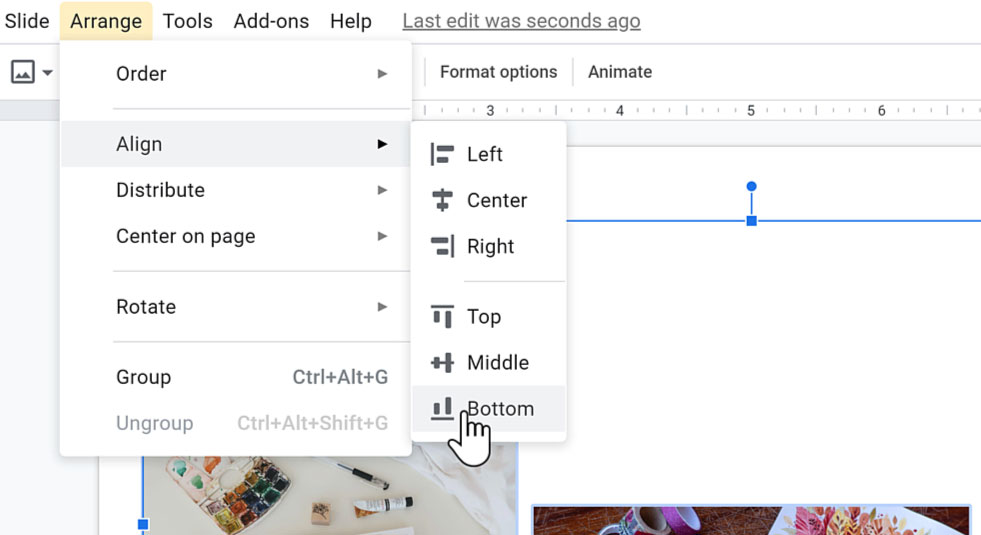
By using the Distribute and Align tools, the objects will no longer overlap, have equal distance between them, and line up with one another as seen below.
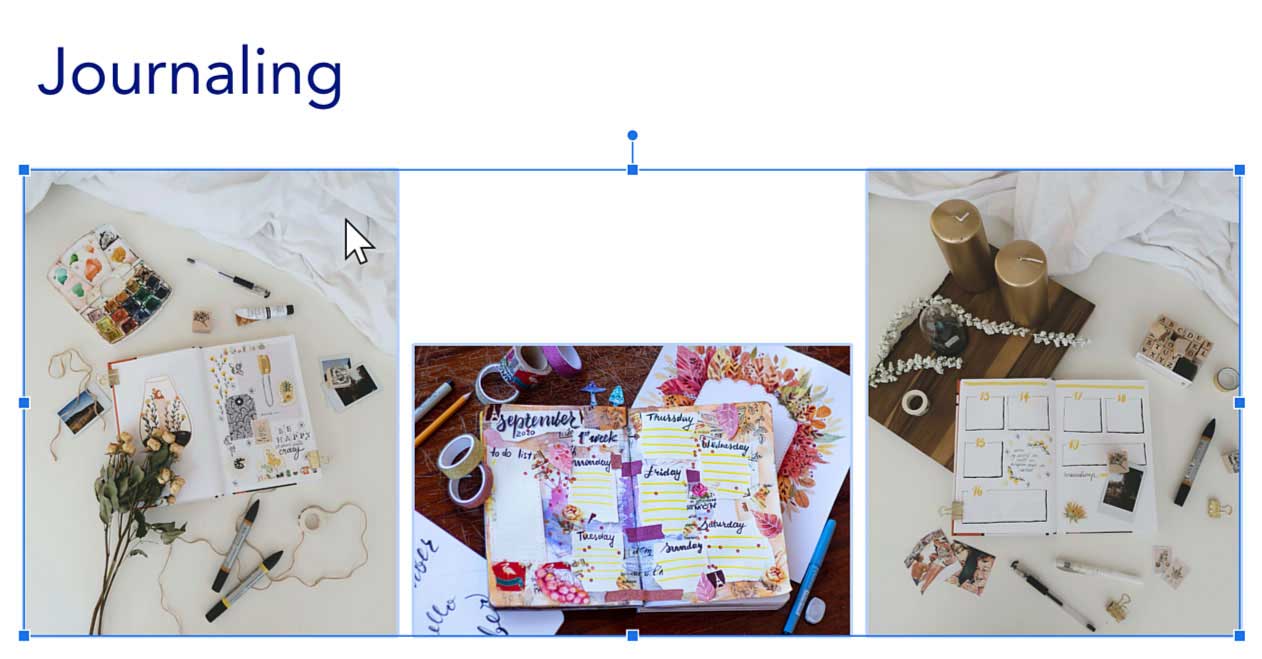
Adding a shape
Adding shapes can add another layer to the slide. For our example, we'll add a rectangle behind the photos to make a background.
- First, go to Insert > Shape, then hover over Shapes, then select the Rectangle.
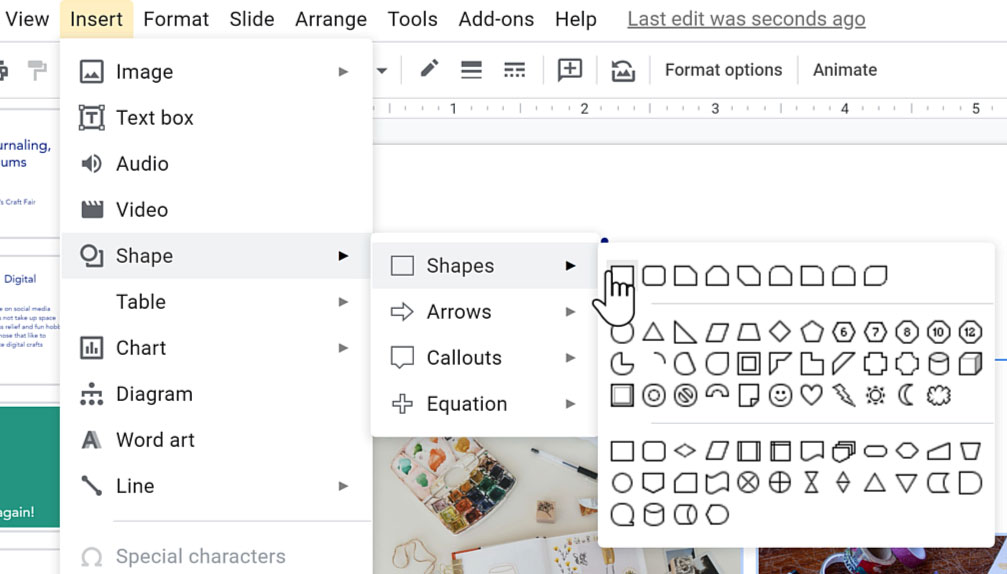
- Draw the rectangle around the photos.
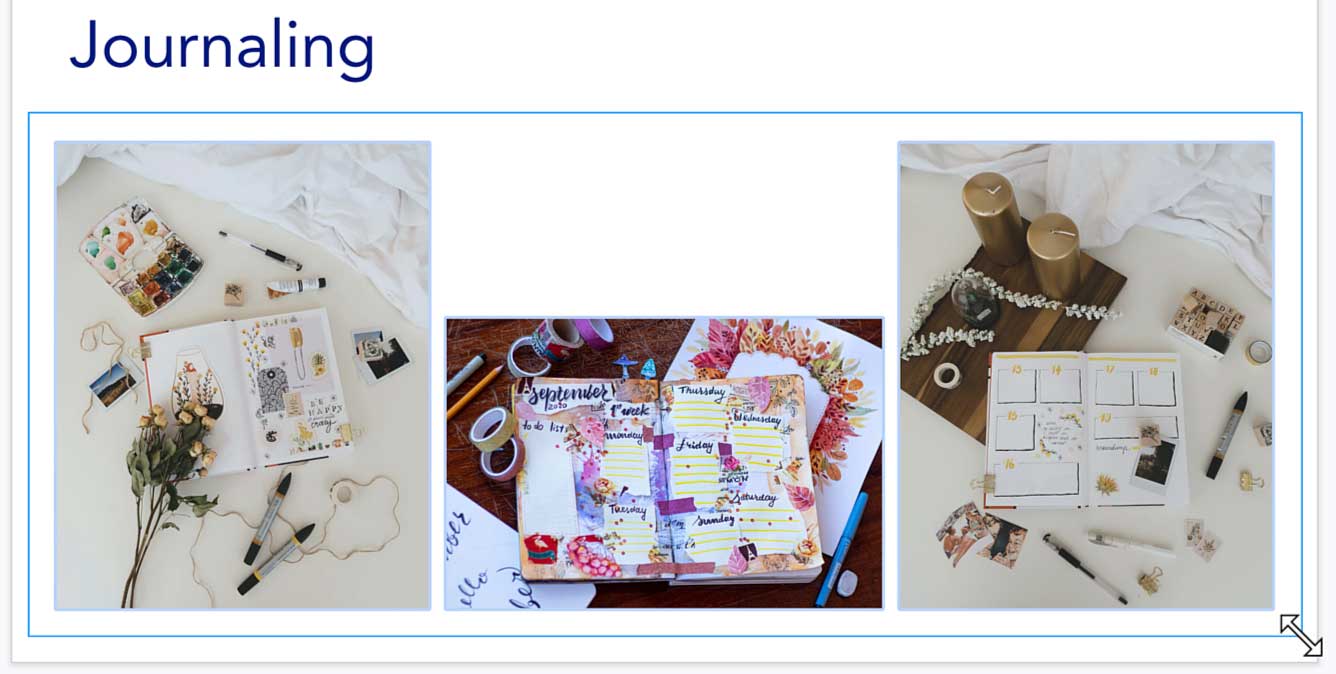
- The rectangle is currently the default color: gray. Let's change its color to fit the theme. Start by clicking the Fill color icon. Then, select a color under Theme.
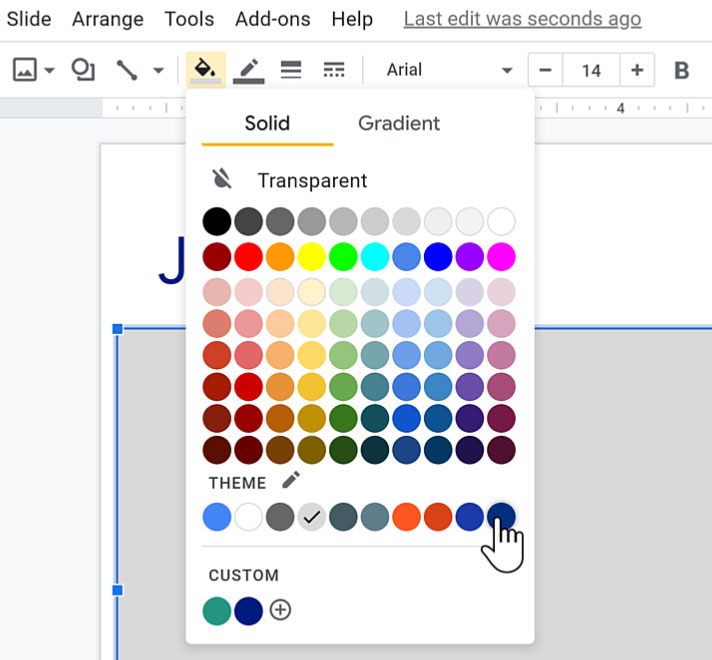
- The rectangle will change from the default color to the color you selected.
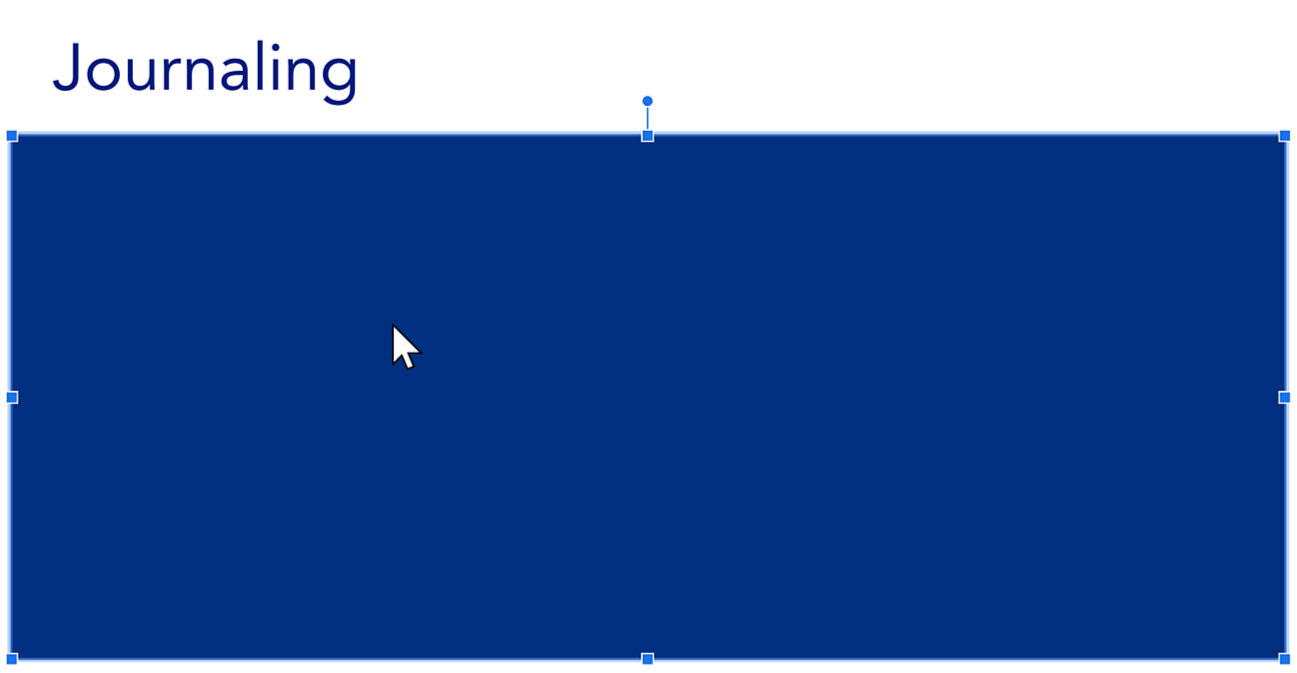
Putting objects in order
Putting objects in order means arranging the layers on the slide. Particular to our example, we need to move the rectangle back to see the photos.
- Go to Arrange > Order. With the options available within order, you can decide what you want in the background and at the forefront. Let's see if Send Backward would help.
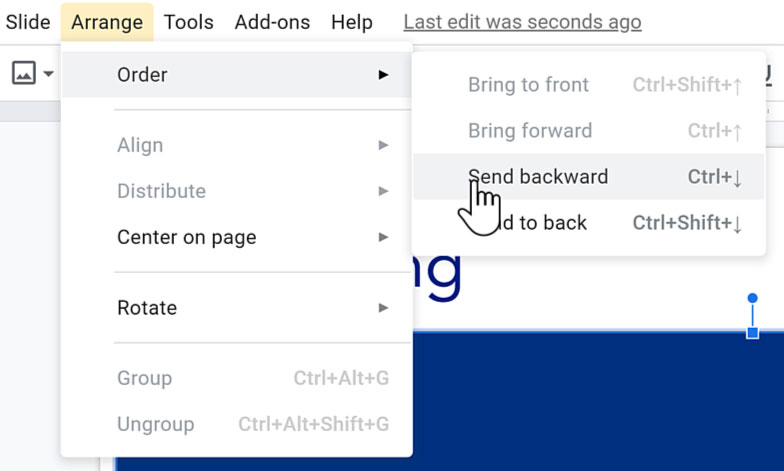
- The rectangle moved behind only one of the photos, which is not exactly what we want. Let's try a different option: we'll choose Send to Back.
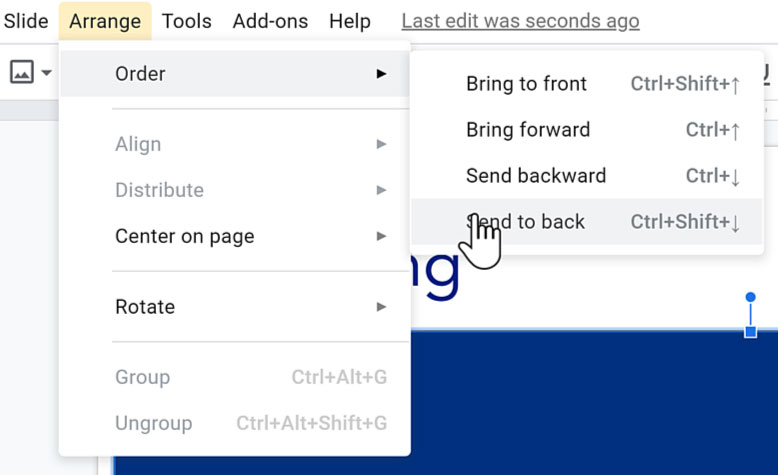
- Now, the rectangle is behind all of the photos.
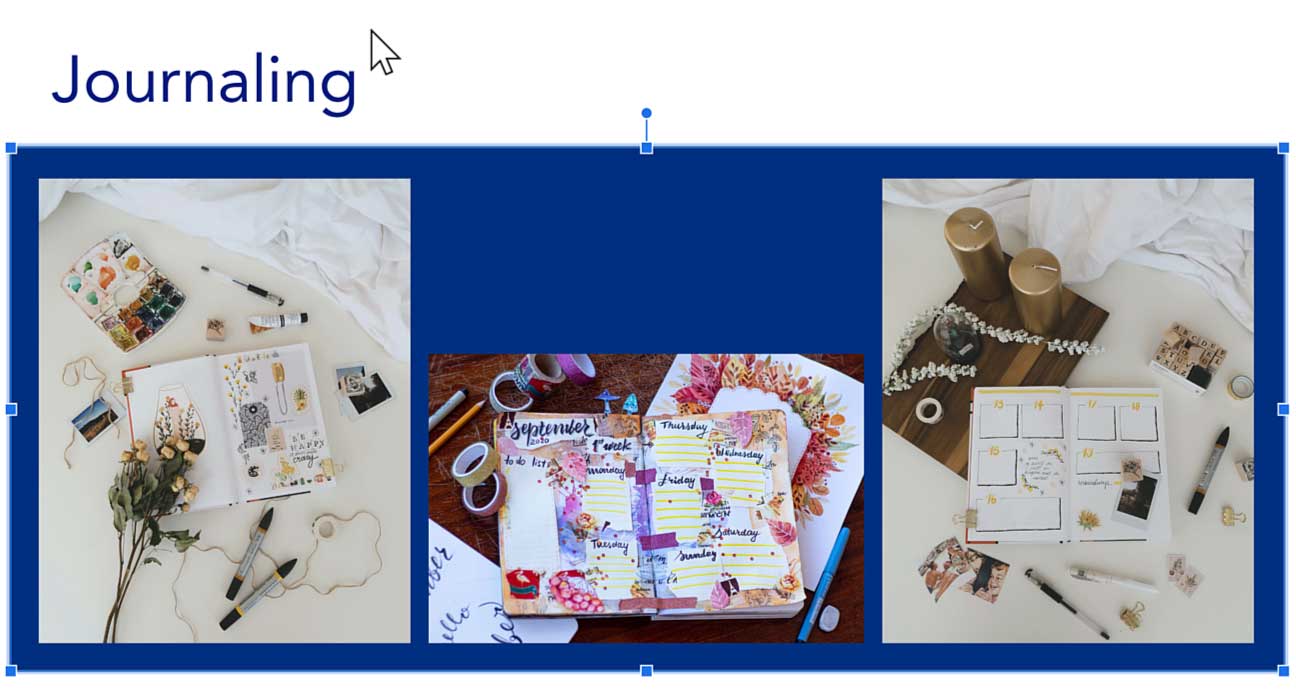
Grouping objects
In order to move the objects without having to make adjustments every time, you'll need to group them.
- Make sure the photos and the rectangle are selected by holding down the Shift key on your keyboard and clicking each one.
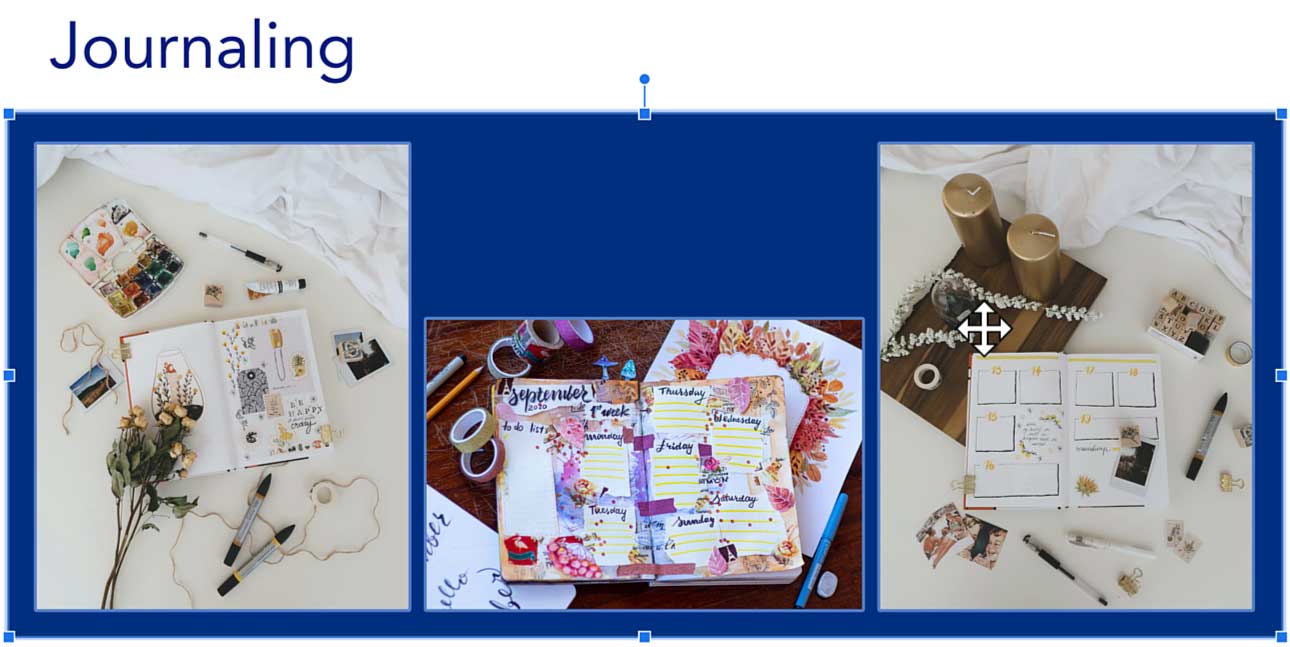
- With the objects selected, go to Arrange > Group.
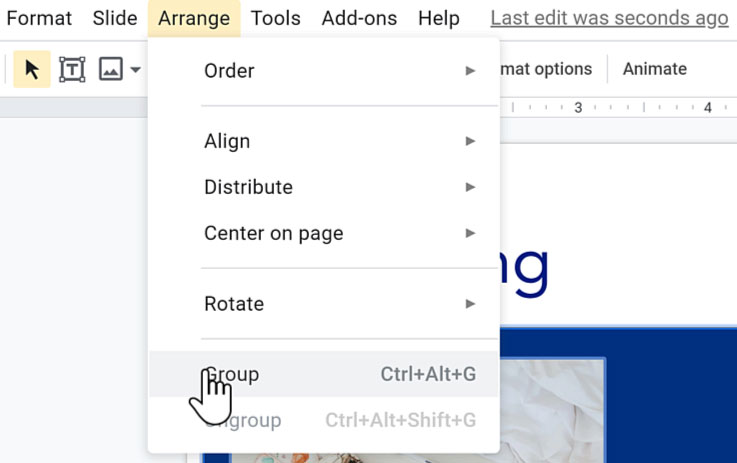
- You can move and resize them as a group.
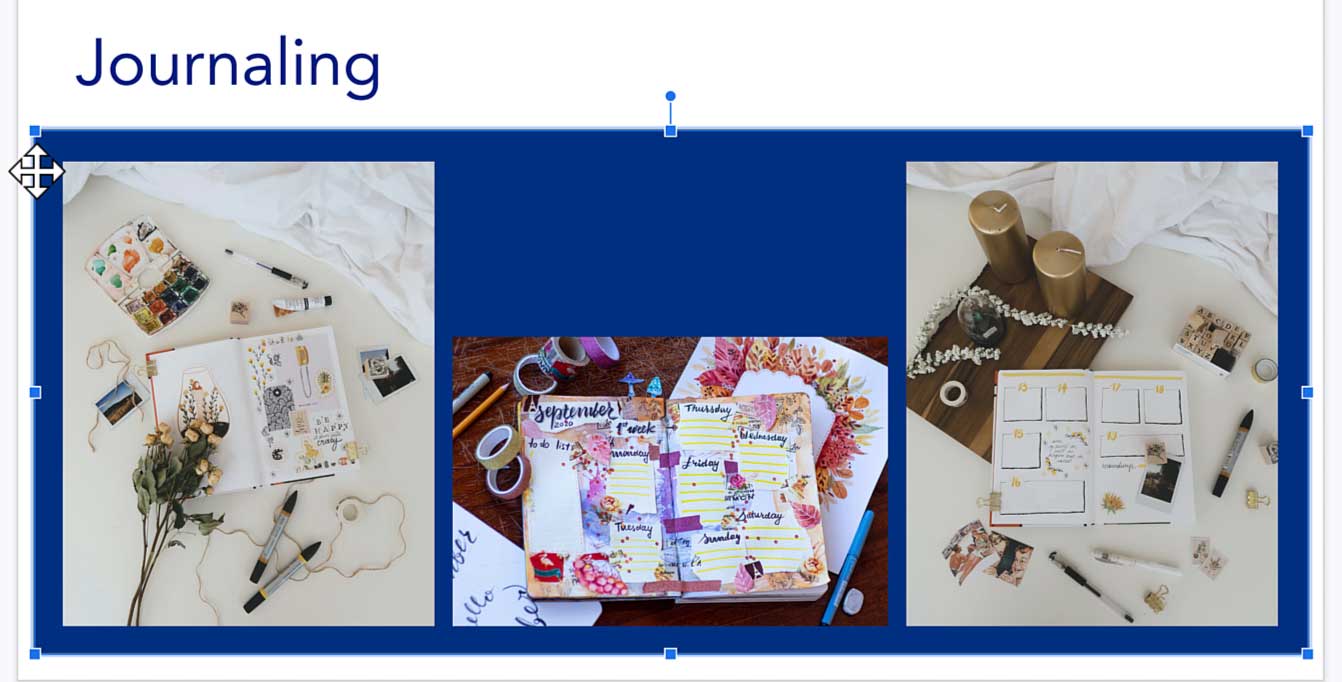
Deleting and rotating images
When there are too many objects on a slide, you may want to delete an object to have more blank space. Also, sometimes when you insert a photo, it may need to be rotated. We'll show you how to accomplish this using our example.
- On this slide, you see too many objects. To delete an object, click it and press delete on your keyboard.
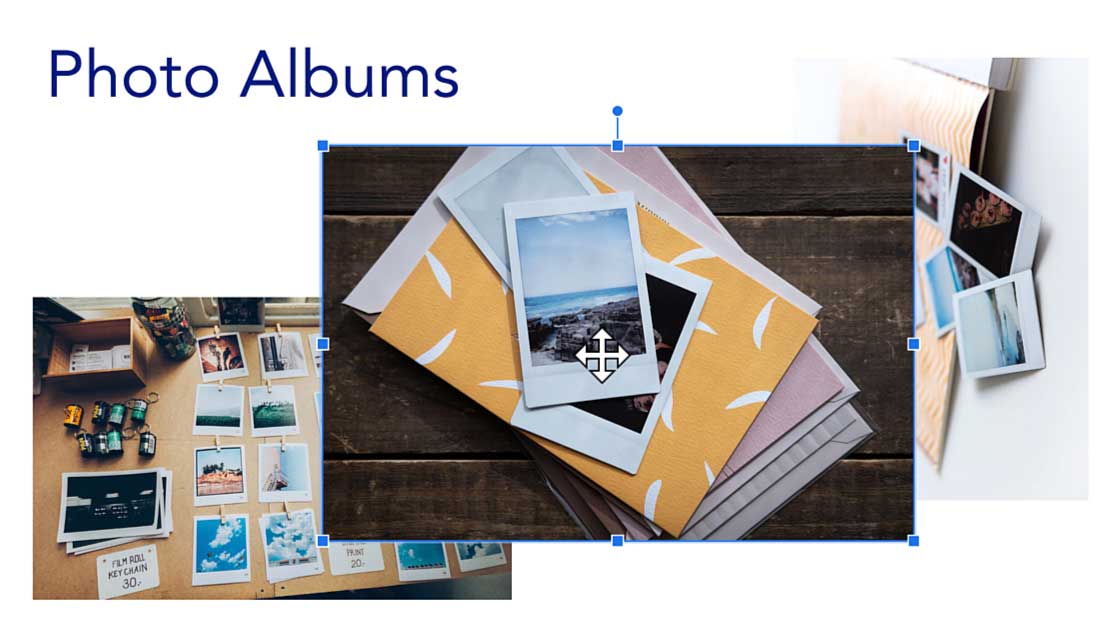
- The photo on the right needs to be rotated. With the photo selected, go to Arrange > Rotate > Rotate clockwise 90°.
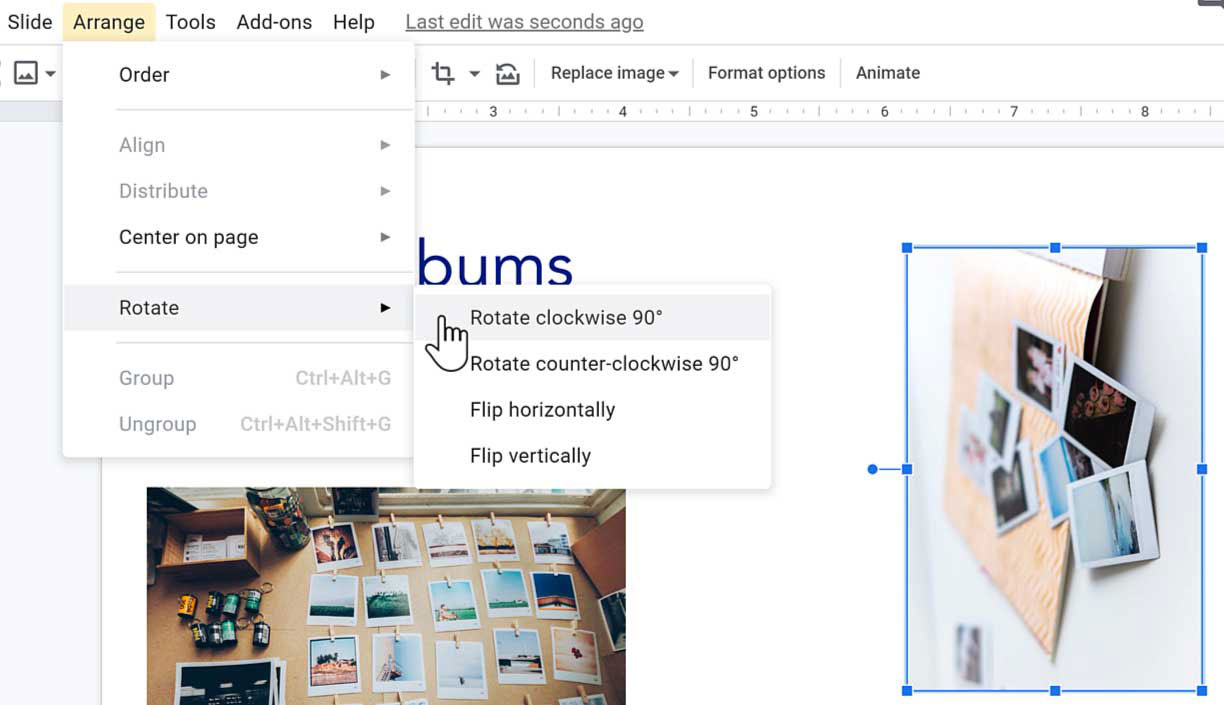
Now using the arrangement methods shown before, you can clean up the slide using the tools found in the Arrange drop-down menu as well as use the sizing handles. To check your presentation, our final version can be used as a reference.
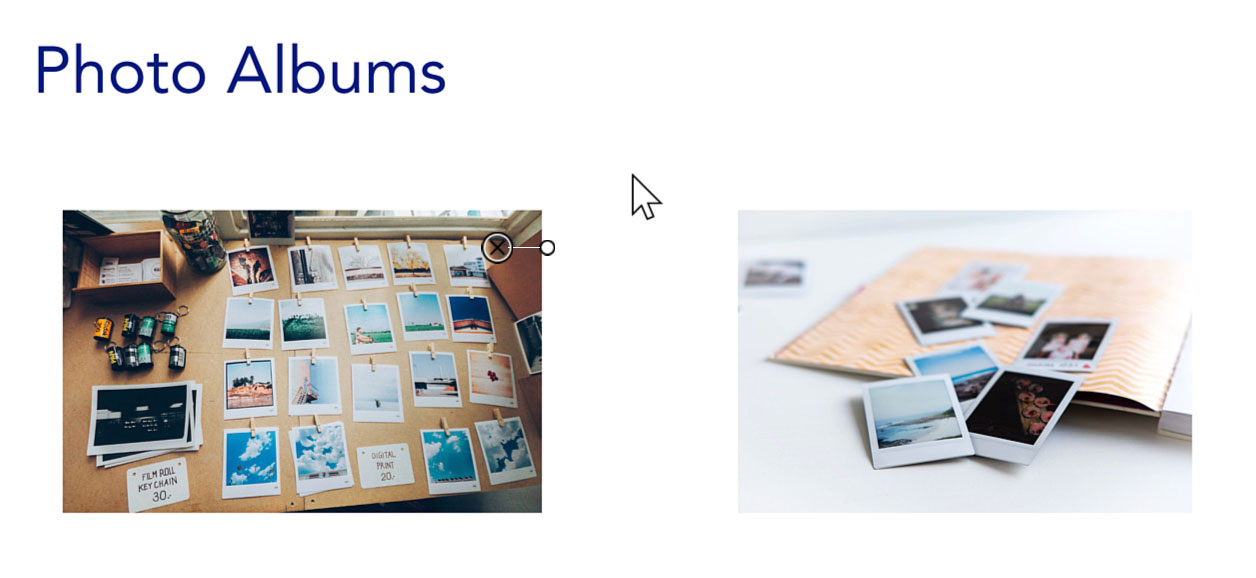
As you arrange objects on your slides, you'll notice that your presentation is looking more organized. Having a polished Google Slides presentation with everything in its place helps the audience focus on the information presented instead of slides that distract from your message.
/en/googleslides/inserting-charts-from-google-sheets/content/
Google Drawings Move Items Together
Source: https://edu.gcfglobal.org/en/googleslides/arranging-objects/1/